Dell Os Recovery Tool Download
= advertisement =-Dell OS Recovery Tool can be used to create a USB recovery drive to reinstall the Windows or Linux that came with your PC.You can install or extract the file but regardless, installation is required. Dell OS Recovery Tool is easy enough for anyone to use following the simple four steps in order.To use:. Download and install the Dell OS Recovery Tool.
Launch the Dell OS Recovery Tool and enter the Service Tag of the PC that needs its operating system reinstalled. Select the operating system image you'd like to install, and the OS Recovery Tool will build your bootable USB recovery drive. Install the operating system using the newly created USB recovery drive. This will remove all data and software from your PC's hard drive and restore the factory-installed operating system.What you will need:. Service Tag of the Dell PC on which you want to install Microsoft Windows or Linux. Download and install Dell OS Recovery Tool (runs in Microsoft Windows only).
For example: An image may be available through browser download only and not available in the Dell USB Recovery tool -If an image download is available through the below explained browser download option then Dell later makes the same tag's image available through the USB Recovery tool, the browser option will then no longer be available. So, here is how to prepare the Dell Windows 10 USB recovery media. Step 1: First of all, you need to download and install the Dell OS Recovery Tool. The OS Recovery Tool helps you to download and prepare the Dell Windows 10 USB recovery media. Note that the Dell OS Recovery Tool is compatible with PCs from all OEMs. Hello, How can i install and run the Dell OS Recovery Tool Windows 8.1 on my. Download Windows 8.1 Disc Image (ISO File) - Microsoft.
Blank USB flash drive with at least 16GB of free space. Microsoft.Net Framework 4.5.2 or higher. Administrator user rights and at least 16GB of available storage space to download the Dell ISO recovery image.
If you’ve bought a Dell computer recently, you probably noticed it didn’t come with the backup and recovery disks of the past. Instead of having to store CDs that you may not even be able to find when you eventually need them, the company now offers two options for backing up and restoring your computer, one of which doesn’t even require a disk at all. To reformat your Dell desktop or laptop, you’ll either create a disk or USB Memory Key, or you’ll use the factory image located on your hard drive. Format My Dell ComputerThere are two major options for formatting your Dell computer. One is to create media of your own, which you can then save and use when you need it. To do this, you’ll use the Dell OS Recovery Tool, located on the Dell website.
The other option is to use the built-in image found on the hard drive. The process for this depends on the version of Microsoft Windows your computer has.It's important to note that no matter which method you use to restore your Dell computer, it will erase everything on your system. This means you’ll need to invest serious time in backing up all your files and making sure you can download them again. You may also want to note all the applications you use so that you won’t miss anything during the restore process. Before You RestoreBefore you factory reset your Dell laptop, there may be a few better alternatives. If you have Windows 10, you can refresh your operating system without losing anything.
Simply type Reset into the search box on the desktop. Select Reset This PC, Get Started and Keep My Files. Select any apps and drivers that need to be reinstalled and follow the prompts to refresh.If the issue is recent and you suspect it’s related to something that has been installed, you can perform a system restore and go back to a previous version.
Dell Recovery Image Download
Your computer is creating restore points at regular intervals, so stepping back could be all you need to resolve your issues. Restore Without a DiskThe easiest way to go if you want to format a Dell laptop or desktop is to reinstall using the Windows Recovery Environment. This option is only available with devices that shipped with 2GB of memory and 32 GB of storage or greater.
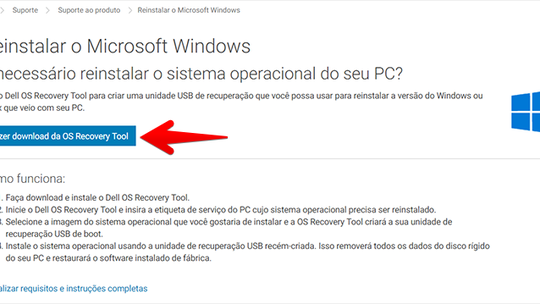
This will erase all of your own files, but it will restore the computer back to the way it was when it shipped from the Dell factory.To get started, you’ll type Reset into the Windows search box at the desktop, then select Reset This PC (System Setting). Under Advanced Startup, you’ll select Restart Now. You’ll be prompted to choose an option, at which point you should select Troubleshoot, then Factory Image Restore. Create and Use Recovery DisksUsing the Dell OS Recovery Tool, you can create an image of your computer that you can use if you ever need to restore your computer. In order to do this, you’ll need the service tag off of your computer and a blank USB drive that has at least 16GB of space.To get started preparing the media necessary to format a Dell laptop or desktop, you’ll Select the Dell OS Recovery Tool icon on your desktop, then click Get Started and Next. Select This Device and the operating system you want on the image. You’ll then connect your USB drive and follow the prompts to create your installation media.
Dell Os Recovery Tool Download Windows 7
Using the Recovery DisksWhen you’re ready to format my Dell computer, you’ll insert the USB drive with the recovery media, then restart the PC.